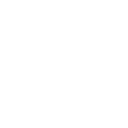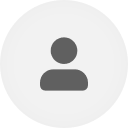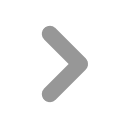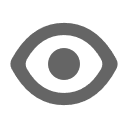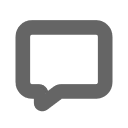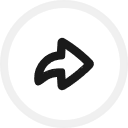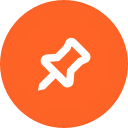米环 8 小程序表盘制作教程
看本教程前须保证以下的前置条件
1.入门 JavaScript
ps: 可以看米环 7 小程序开发教程的第一部分
目录
一、api 详解
二、使用模拟器和打包工具
三、使用 GiveMeFive 提供的 Zepp OS 引擎开发
一、api 详解
目前,小米手环 8 的开发文档只有米坛官方提供的,并且嘛,不太详细
虽然给了示例表盘,但是懒得翻
在 GiveMeFive 发的小程序模拟器中的一些模拟函数可以帮助我们很快地入门开发
下面是一些解析
一、控件创建
1.图片控件
create_img(id: any, src: any, x: any, y: any)
这是要传入的值
按这样写:
create_img(0, "bg", 0, 0);
不用跟.png 这类的后缀
id 不用说,类似于 Zepp OS 的 const 定义 id
声明一下,貌似 id 可以直接按照 Zepp OS 的方式定义
src 就是图片路径
x 和 y 也不用说,方向嘛
2.按钮控件
create_btn(id: any, x: any, y: any, w: any, h: any)
w 和 h 是宽和高
3.label 控件
create_label(id: any, x: any, y: any, w: any, h: any, h2: any)
h2 这个参数在里面并未调用,不明意义(总不能是 html 里面那个 h2 吧
4.圆弧控件
create_arc(id, 0, 210, 330, 0, 10, 10, timeLabel)
分别为 id , x , y , w , h , 起始点(应该是,终止点(应该是,还有一个我不知道
5.对象控件
可以理解成 group?我不清楚
我目前见到的创建方式只有这种:
create_obj_with_style(0,0,0,192,490,102,0)
也就是同时设置了样式
我估计的 create_obj 的调用应该是这样的:
create_obj(id: any, x: any, y: any, w: any, h: any)
不能用别怪我(((
6.线控件
create_line(id,0)
第一个是 id,第二个貌似是线宽
二、控件设置
1.图片控件
(1)set_img_src
只有这一个,可以改变控件所展示的图片
set_img_src(obj: any, src: any)
调用方式:
set_img_src(goalImg,"lgoal")
第一个是 id,第二个是图片名称
2.对象控件
(1)set_obj_size
设置对象大小
set_obj_size(obj, 168, 168)
后面两个所填参数分别为 x 和 y
(2)set_obj_pos
设置对象位置
调用方式:
set_obj_pos(id, x, y)
(3)set_obj_click
设置对象可点击事件
调用方式:
set_obj_click(id,func)
func 为函数,自己改
(4)set_obj_hidden
设置对象隐藏
调用方式:
set_obj_hidden(id)
(5)set_obj_display
设置对象显示
调用方式:
set_obj_display(id)
(6)set_obj_style
设置对象和 style 绑定
调用方式我不到
style 咱等会讲
(7)remove_obj_style
移除对象的 style
顾名思义,我不到调用方式
(8)set_obj_long_pressed_repeat
设置对象可重复长按事件
就是长按操作
调用方式我不到
(9)set_obj_pressed
设置对象可按下事件
调用方式我不到
(10)set_obj_pressing
设置对象可以一直按下事件
调用方式我不到
(11)set_obj_released
设置对象释放事件
调用方式我不到
(12)set_obj_del
删除对象
调用方式:
set_obj_del(id)
(13)drag_event_handler
设置对象在拖拽后的位置
调用方式我不到
(14)get_obj_x
获取对象 x 轴坐标
调用方式:
get_obj_x(id)
(15)get_obj_y
获取对象 y 轴坐标
调用方式:
get_obj_y(id)
(16)refr_obj_pos
刷新对象位置
调用方式:
refr_obj_pos(id)
3.label 控件
(1)set_label_text
设置 label 内容
调用方式:
set_label_text(id,'hello world')
(2)set_label_font
设置 label 字体 (只支持静态字库里面的字体)
调用方式:
set_label_font(id, 4163)
这个静态字库是什么我不知道
(3)set_label_color
设置 label 颜色
调用方式:
set_label_color(id, 0x5E4B42)
后面那个也可以是'#5E4B42'这样的
(4)set_label_content_center
设置 label 内容居中显示
调用方式:
set_label_content_center(id)
4.圆弧控件
(1)set_arc_fg_color
设置前景色
调用方式:
set_arc_fg_color(id, 0x68A6EF)
后面那个也可以是'#5E4B42'这样的
(2)set_arc_fg_width
设置前弧宽度
调用方式:
set_arc_fg_width(id, 6)
(3)set_arc_fg_redius
设置前弧半径
调用方式:
set_arc_fg_redius(id, 20)
(4)set_arc_bg_color
设置背景色
调用方式:
set_arc_bg_color(id, 0xBCD1EA)
后面那个也可以是'#5E4B42'这样的
(5)set_arc_bg_width
设置背景弧宽度
调用方式:
set_arc_bg_width(id, 6)
(6)set_arc_bg_redius
设置背景弧半径
调用方式:
set_arc_bg_redius(id, 20)
(7)obj_modify_value
在 arc 上设置一个倒计时功能,实时更新 arc 的值
调用方式:
obj_modify_value(id, 200 , 200)
5.线控件
(1)set_line_point
设置 2 个点的坐标(2 点确定一条直线)
set_line_point(id, 120, 140)
后面两个所填参数分别为 x 和 y
(2)set_line_width
设置线的宽度
调用方式:
set_line_width(id, 2)
(3)set_line_color
设置线的颜色
调用方式:
set_line_color(line, 0xE0, 0x7C, 0x65)
(4)create_multiple_line
创建多条线
调用方式我不到
(5)set_multiple_line_point
设置多条线上的多个点
调用方式我不到
(6)set_line_point_num
设置多条线中有几个点是有效的
调用方式我不到
(7)clear_multiple_line_point
清除所有的点坐标
调用方式我不到
(8)set_line_dash_width
设置虚线的实线长度
调用方式我不到
(9)set_line_dash_gap
设置虚线中实线之间的 gap
调用方式我不到
6.通用方法
(1)addEvent
注册点击事件
调用方式:
addEvent(id,[7],()=>{console.log('hello world')})
第三个是执行的函数
第二个嘛,7 代表 click,1 代表 mousedown,8 代表 mouseup
(2)registerEvent
销毁点击事件
调用方式:
registerEvent(em3)
(3)rotate_90_degrees
设置对象旋转 90 度
调用方式:
rotate_90_degrees(id, 90, 90)
(4)move_horizontal
设置对象在 X 方向移动
调用方式:
move_horizontal(id, -72, 800)
(5)move_vertical
设置对象在 Y 方向移动
调用方式:
move_vertical(id, 90, 90)
三、公共接口
1.reg_event_callback
注册事件回调函数(C 调用 JS 的接口)
emm 不到
2.get_event_src
获取当前事件源
emm 不到
3.get_event_code
获取当前事件 Id
emm 不到
4.exit_game
退出游戏
直接 exit_game() 调用
5.get_js_parent
获取当前对象的父节点
直接 get_js_parent() 调用方式
6.my_pow
求 x 的 y 次幂
调用方式:
my_pow(m,2)
懂?
7.my_sqrt
开方函数
调用方式:
my_sqrt(my_pow(b,2)-4*a*c))/(2*a)
自己悟
8.rand_num
获取一个随机数
直接
rand_num()
调用
9.saveDataToFile
存数据
调用方式:
saveDataToFile({
x: 32,
s: 32
})
这样
9.saveDataToFile
存数据
调用方式:
saveDataToFile({
x: 32,
s: 32
})
这样
10.readDataFromFile
读数据
调用方式:
readDataFromFile({
x: 32,
s: 32
})
11.EventMap
调用方式:
new EventMap(0, [13],func, true)
不太清楚这个方法的调用
四、style 接口
1.create_style
创建一个 style
我不到
2.set_style_opa
设置背景透明度
我不到
3.set_style_bg
设置背景颜色
我不到
4.reset_style
重置 style
我不到
二、使用模拟器和打包工具
首先到 https://www.bandbbs.cn/threads/7079/ 这个链接去下载工具
下载好后解压到 C 盘根目录就行
运行 nginx.exe
打开浏览器访问网址 http://localhost:9080/mi8js/index.html
ps:这一步访问不了可以看一下自己有没有解压到含有中文地址的目录或检查有没有使用谷歌内核的浏览器(如火狐可能不支持)
在浏览器窗口按 F12 键,可以进行调试,查看错误信息
使用教程:
修改 JS 修改下面路径的 js 文件 nginx-1.16.0\html\mi8js\wf\images\pcob_inbin.js
修改图片 修改下面路径的图片文件 nginx-1.16.0\html\mi8js\wf\images\
修改后保存并刷新浏览器,就可以看到修改后的效果
打包的话需要提前安装 java1.8 运行环境,没有的话自行谷歌下载一个
运行 nginx-1.16.0\html\mi8js\wf\WatchfacePackTool_64.exe
到 nginx-1.16.0\html\mi8js\wf\pack.log 去查看日志
打包完后的结果在 nginx-1.16.0\html\mi8js\wf\wf_pack.bin
三、使用 GiveMeFive 提供的 Zepp OS 引擎开发
我哭死,在米环 8pro 的小程序中仍然能看到 hmFS 的身影
我这里放一段 GiveMeFive 写的 Zepp OS 引擎
直接 cv 到你的项目里,然后按照 Zepp OS 的语法写就行了
看本教程前须保证以下的前置条件
1.入门 JavaScript
ps: 可以看米环 7 小程序开发教程的第一部分
目录
一、api 详解
二、使用模拟器和打包工具
三、使用 GiveMeFive 提供的 Zepp OS 引擎开发
一、api 详解
目前,小米手环 8 的开发文档只有米坛官方提供的,并且嘛,不太详细
虽然给了示例表盘,但是懒得翻
在 GiveMeFive 发的小程序模拟器中的一些模拟函数可以帮助我们很快地入门开发
下面是一些解析
一、控件创建
1.图片控件
create_img(id: any, src: any, x: any, y: any)
这是要传入的值
按这样写:
create_img(0, "bg", 0, 0);
不用跟.png 这类的后缀
id 不用说,类似于 Zepp OS 的 const 定义 id
声明一下,貌似 id 可以直接按照 Zepp OS 的方式定义
src 就是图片路径
x 和 y 也不用说,方向嘛
2.按钮控件
create_btn(id: any, x: any, y: any, w: any, h: any)
w 和 h 是宽和高
3.label 控件
create_label(id: any, x: any, y: any, w: any, h: any, h2: any)
h2 这个参数在里面并未调用,不明意义(总不能是 html 里面那个 h2 吧
4.圆弧控件
create_arc(id, 0, 210, 330, 0, 10, 10, timeLabel)
分别为 id , x , y , w , h , 起始点(应该是,终止点(应该是,还有一个我不知道
5.对象控件
可以理解成 group?我不清楚
我目前见到的创建方式只有这种:
create_obj_with_style(0,0,0,192,490,102,0)
也就是同时设置了样式
我估计的 create_obj 的调用应该是这样的:
create_obj(id: any, x: any, y: any, w: any, h: any)
不能用别怪我(((
6.线控件
create_line(id,0)
第一个是 id,第二个貌似是线宽
二、控件设置
1.图片控件
(1)set_img_src
只有这一个,可以改变控件所展示的图片
set_img_src(obj: any, src: any)
调用方式:
set_img_src(goalImg,"lgoal")
第一个是 id,第二个是图片名称
2.对象控件
(1)set_obj_size
设置对象大小
set_obj_size(obj, 168, 168)
后面两个所填参数分别为 x 和 y
(2)set_obj_pos
设置对象位置
调用方式:
set_obj_pos(id, x, y)
(3)set_obj_click
设置对象可点击事件
调用方式:
set_obj_click(id,func)
func 为函数,自己改
(4)set_obj_hidden
设置对象隐藏
调用方式:
set_obj_hidden(id)
(5)set_obj_display
设置对象显示
调用方式:
set_obj_display(id)
(6)set_obj_style
设置对象和 style 绑定
调用方式我不到
style 咱等会讲
(7)remove_obj_style
移除对象的 style
顾名思义,我不到调用方式
(8)set_obj_long_pressed_repeat
设置对象可重复长按事件
就是长按操作
调用方式我不到
(9)set_obj_pressed
设置对象可按下事件
调用方式我不到
(10)set_obj_pressing
设置对象可以一直按下事件
调用方式我不到
(11)set_obj_released
设置对象释放事件
调用方式我不到
(12)set_obj_del
删除对象
调用方式:
set_obj_del(id)
(13)drag_event_handler
设置对象在拖拽后的位置
调用方式我不到
(14)get_obj_x
获取对象 x 轴坐标
调用方式:
get_obj_x(id)
(15)get_obj_y
获取对象 y 轴坐标
调用方式:
get_obj_y(id)
(16)refr_obj_pos
刷新对象位置
调用方式:
refr_obj_pos(id)
3.label 控件
(1)set_label_text
设置 label 内容
调用方式:
set_label_text(id,'hello world')
(2)set_label_font
设置 label 字体 (只支持静态字库里面的字体)
调用方式:
set_label_font(id, 4163)
这个静态字库是什么我不知道
(3)set_label_color
设置 label 颜色
调用方式:
set_label_color(id, 0x5E4B42)
后面那个也可以是'#5E4B42'这样的
(4)set_label_content_center
设置 label 内容居中显示
调用方式:
set_label_content_center(id)
4.圆弧控件
(1)set_arc_fg_color
设置前景色
调用方式:
set_arc_fg_color(id, 0x68A6EF)
后面那个也可以是'#5E4B42'这样的
(2)set_arc_fg_width
设置前弧宽度
调用方式:
set_arc_fg_width(id, 6)
(3)set_arc_fg_redius
设置前弧半径
调用方式:
set_arc_fg_redius(id, 20)
(4)set_arc_bg_color
设置背景色
调用方式:
set_arc_bg_color(id, 0xBCD1EA)
后面那个也可以是'#5E4B42'这样的
(5)set_arc_bg_width
设置背景弧宽度
调用方式:
set_arc_bg_width(id, 6)
(6)set_arc_bg_redius
设置背景弧半径
调用方式:
set_arc_bg_redius(id, 20)
(7)obj_modify_value
在 arc 上设置一个倒计时功能,实时更新 arc 的值
调用方式:
obj_modify_value(id, 200 , 200)
5.线控件
(1)set_line_point
设置 2 个点的坐标(2 点确定一条直线)
set_line_point(id, 120, 140)
后面两个所填参数分别为 x 和 y
(2)set_line_width
设置线的宽度
调用方式:
set_line_width(id, 2)
(3)set_line_color
设置线的颜色
调用方式:
set_line_color(line, 0xE0, 0x7C, 0x65)
(4)create_multiple_line
创建多条线
调用方式我不到
(5)set_multiple_line_point
设置多条线上的多个点
调用方式我不到
(6)set_line_point_num
设置多条线中有几个点是有效的
调用方式我不到
(7)clear_multiple_line_point
清除所有的点坐标
调用方式我不到
(8)set_line_dash_width
设置虚线的实线长度
调用方式我不到
(9)set_line_dash_gap
设置虚线中实线之间的 gap
调用方式我不到
6.通用方法
(1)addEvent
注册点击事件
调用方式:
addEvent(id,[7],()=>{console.log('hello world')})
第三个是执行的函数
第二个嘛,7 代表 click,1 代表 mousedown,8 代表 mouseup
(2)registerEvent
销毁点击事件
调用方式:
registerEvent(em3)
(3)rotate_90_degrees
设置对象旋转 90 度
调用方式:
rotate_90_degrees(id, 90, 90)
(4)move_horizontal
设置对象在 X 方向移动
调用方式:
move_horizontal(id, -72, 800)
(5)move_vertical
设置对象在 Y 方向移动
调用方式:
move_vertical(id, 90, 90)
三、公共接口
1.reg_event_callback
注册事件回调函数(C 调用 JS 的接口)
emm 不到
2.get_event_src
获取当前事件源
emm 不到
3.get_event_code
获取当前事件 Id
emm 不到
4.exit_game
退出游戏
直接 exit_game() 调用
5.get_js_parent
获取当前对象的父节点
直接 get_js_parent() 调用方式
6.my_pow
求 x 的 y 次幂
调用方式:
my_pow(m,2)
懂?
7.my_sqrt
开方函数
调用方式:
my_sqrt(my_pow(b,2)-4*a*c))/(2*a)
自己悟
8.rand_num
获取一个随机数
直接
rand_num()
调用
9.saveDataToFile
存数据
调用方式:
saveDataToFile({
x: 32,
s: 32
})
这样
9.saveDataToFile
存数据
调用方式:
saveDataToFile({
x: 32,
s: 32
})
这样
10.readDataFromFile
读数据
调用方式:
readDataFromFile({
x: 32,
s: 32
})
11.EventMap
调用方式:
new EventMap(0, [13],func, true)
不太清楚这个方法的调用
四、style 接口
1.create_style
创建一个 style
我不到
2.set_style_opa
设置背景透明度
我不到
3.set_style_bg
设置背景颜色
我不到
4.reset_style
重置 style
我不到
二、使用模拟器和打包工具
首先到 https://www.bandbbs.cn/threads/7079/ 这个链接去下载工具
下载好后解压到 C 盘根目录就行
运行 nginx.exe
打开浏览器访问网址 http://localhost:9080/mi8js/index.html
ps:这一步访问不了可以看一下自己有没有解压到含有中文地址的目录或检查有没有使用谷歌内核的浏览器(如火狐可能不支持)
在浏览器窗口按 F12 键,可以进行调试,查看错误信息
使用教程:
修改 JS 修改下面路径的 js 文件 nginx-1.16.0\html\mi8js\wf\images\pcob_inbin.js
修改图片 修改下面路径的图片文件 nginx-1.16.0\html\mi8js\wf\images\
修改后保存并刷新浏览器,就可以看到修改后的效果
打包的话需要提前安装 java1.8 运行环境,没有的话自行谷歌下载一个
运行 nginx-1.16.0\html\mi8js\wf\WatchfacePackTool_64.exe
到 nginx-1.16.0\html\mi8js\wf\pack.log 去查看日志
打包完后的结果在 nginx-1.16.0\html\mi8js\wf\wf_pack.bin
三、使用 GiveMeFive 提供的 Zepp OS 引擎开发
我哭死,在米环 8pro 的小程序中仍然能看到 hmFS 的身影
我这里放一段 GiveMeFive 写的 Zepp OS 引擎
JavaScript:
var engine_timerImg;
var engine_frameTime;
var engine_timerInitX = -100;
var engine_timer_src = "timer.bin";
var engine_timeout_index = 0;
var engine_startFlag = false;
var engine_currentTime = 1680000000000;
var engine_timer = {
cbMap: {},
startTimer(key, cb, interval) {
engine_timer.cbMap[key] = {
cb: cb,
interval: interval,
time: interval,
oneFlag: false
};
},
startTimeout(cb, interval) {
var key = "timeout" + engine_timeout_index++;
engine_timer.cbMap[key] = {
cb: cb,
interval: interval,
time: interval,
oneFlag: true
};
return key;
},
stopTimer(key) {
if (engine_timer.cbMap[key]) {
delete engine_timer.cbMap[key];
}
},
onUpdate(time) {
var delObj = {};
for (var k in engine_timer.cbMap) {
var obj = engine_timer.cbMap[k];
obj.time = obj.time - time;
if (obj.time <= 0) {
obj.cb();
if (obj.oneFlag) {
delObj[k] = true;
} else {
obj.time = obj.interval;
}
}
}
for (var k in delObj) {
engine_timer.stopTimer(k);
}
}
};
function engine_afterAnimx() {
engine_currentTime = engine_currentTime + engine_frameTime * 30;
engine_timer.onUpdate(engine_frameTime);
set_obj_pos(engine_timerImg, engine_timerInitX, 200);
refr_obj_pos(engine_timerImg);
move_horizontal(
engine_timerImg,
-1 * engine_frameTime + engine_timerInitX,
engine_frameTime
);
}
function engine_startInterval(t) {
if (engine_startFlag) {
return;
}
engine_startFlag = true;
engine_timerImg = create_obj_with_style(0, 0, 0, 1, 1, 102, 0);
engine_frameTime = t;
refr_obj_pos(engine_timerImg);
move_horizontal(
engine_timerImg,
-1 * engine_frameTime + engine_timerInitX,
engine_frameTime
);
var em5 = new EventMap(0, [11], engine_afterAnimx, true);
registerEvent(em5);
}
const deepCopy = function (obj) {
if (typeof obj !== "object") return;
var newObj = obj instanceof Array ? [] : {};
for (var key in obj) {
if (obj.hasOwnProperty(key)) {
let val = obj[key];
newObj[key] = typeof val === "object" ? deepCopy(val) : val;
}
}
return newObj;
};
var TIMER_KEY = 1000;
const timer = {
createTimer: function (delay, interval, cb, param) {
let key = TIMER_KEY++;
if (delay) {
engine_timer.startTimeout(function () {
engine_timer.startTimer(key + "", cb, interval);
}, delay);
} else {
engine_timer.startTimer(key + "", cb, interval);
}
engine_startInterval(1);
return key;
}
};
const Math = {
random: function () {
return rand_num() / 1000;
},
floor: function (f) {
return parseInt(f);
},
round: function (f) {
return parseInt(f + 0.5);
}
};
const Date = function () {};
Date.prototype.getTime = function () {
return engine_currentTime;
};
Date.now = function () {
return engine_currentTime;
};
const hmUI = { setLayerScrolling: function () {} };
hmUI.widget = { IMG: "IMG", GROUP: "GROUP", TEXT: "TEXT", EMPTY_BTN: "BTN" };
hmUI.prop = { MORE: "MORE", VISIBLE: "VISIBLE", SRC: "SRC", TEXT: "TEXT" };
hmUI.event = { CLICK_DOWN: "CLICK_DOWN", CLICK_UP: "CLICK_UP" };
hmUI.align = { CENTER_H: "1", CENTER_V: "2", RIGHT: "3", LEFT: "4" };
var newWidget = function (type, param, wd) {
var obj = { type: type, param: param, wd: wd, visible: true };
obj.setProperty = function (type, prop) {
if (type == hmUI.prop.MORE) {
var p = false;
var src = false;
var text = false;
for (var key in prop) {
if (key == "x" && this.param.x != prop[key]) {
p = true;
} else if (key == "y" && this.param.y != prop[key]) {
p = true;
} else if (key == "src" && this.param.src != prop[key]) {
src = true;
} else if (key == "text" && this.param.text != prop[key]) {
text = true;
}
this.param[key] = prop[key];
}
if (this.type == hmUI.widget.IMG) {
if (p) {
set_obj_pos(this.wd, this.param.x, this.param.y);
}
if (src) {
set_img_src(this.wd, this.param.src);
}
} else if (this.type == hmUI.widget.TEXT) {
if (text) {
set_label_text(this.wd, this.param.text + "");
} else {
set_label_text(this.wd, " ");
}
}
} else if (type == hmUI.prop.VISIBLE) {
if (prop) {
set_obj_display(this.wd);
} else {
set_obj_hidden(this.wd);
}
this.visible = prop;
} else if (type == hmUI.prop.SRC) {
if (this.param.src != prop) {
this.param.src = prop;
set_img_src(this.wd, this.param.src);
}
} else if (type == hmUI.prop.TEXT) {
if (this.param.text != prop) {
this.param.text = prop;
if (this.param.text) {
set_label_text(this.wd, this.param.text + "");
} else {
set_label_text(this.wd, " ");
}
}
}
};
obj.addEventListener = function (event, cb) {
if (this.type == hmUI.widget.EMPTY_BTN) {
if (event == hmUI.event.CLICK_DOWN) {
var events2 = [1];
addEvent(this.wd, events2, function () {
cb(1);
});
} else if (event == hmUI.event.CLICK_UP) {
var events2 = [8];
addEvent(this.wd, events2, function () {
cb(8);
});
}
} else {
var events2 = [7];
addEvent(this.wd, events2, function () {
cb(8);
});
}
};
return obj;
};
hmUI.createWidget = function (type, param) {
if (type == hmUI.widget.IMG) {
var img = create_img(0, param.src, param.x, param.y);
return newWidget(type, param, img);
} else if (type == hmUI.widget.GROUP) {
return hmUI;
} else if (type == hmUI.widget.TEXT) {
var label = create_label(0, param.x, param.y, param.w, param.h, param.h);
set_label_font(label, 4163);
set_label_color(label, param.color);
if (param.align_h == hmUI.align.CENTER_H) {
set_label_content_align(label, 2);
} else if (param.align_h == hmUI.align.RIGHT) {
set_label_content_align(label, 3);
} else {
set_label_content_align(label, 1);
}
if (param.text) {
set_label_text(label, param.text + "");
}
return newWidget(type, param, label);
} else if (type == hmUI.widget.EMPTY_BTN) {
var wd = create_btn(0, param.x, param.y, param.w, param.h, param.h);
return newWidget(type, param, wd);
} else {
error("UNKNOW TYPE " + type);
}
};
const hmFS = {
SysProGetInt64: function (key) {
var saved = {};
saved[key] = 0;
readDataFromFile(saved);
if (saved && saved[key]) {
return saved[key];
}
return 0;
},
SysProSetInt64: function (key, value) {
var saved = {};
readDataFromFile(saved);
saved[key] = value;
saveDataToFile(saved);
}
};
最后编辑: