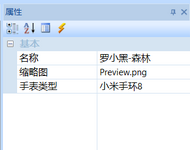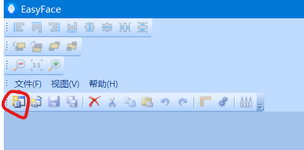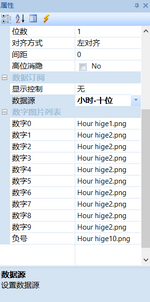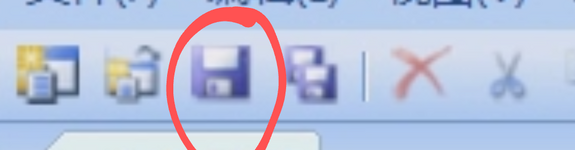前言:由于个人原因,加上之前觉得没必要(懒),导致鸽了一阵子( ,由于很多人需要就做了一篇。
注:本教程只是以小米手环8为示例,其他此工具支持的机型也可以参考参考;可能有些内容不全,后期慢慢更新。
感谢@huangtao1189指出一处动画错误
放了一份示例表盘,可以参考参考
1.下载及配置:(如已下载可跳过)
1.1:下载
首先点击此链接前往下载,或者前往对应板块置顶下载,解压完成后即可得到此文件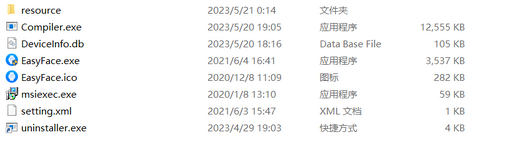
1.2:配置应用程序
右键“EasyFace.exe”,点击属性,上方找到兼容性,勾选“以管理员身份运行此程序”,之后再点击“应用”即可。
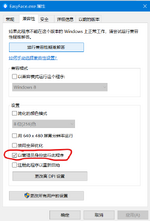
2.新建工程文件以及放置图片资源
2.1:新建工程文件
初步打开是这样的(可能跟你的不太一样,我调整了位置),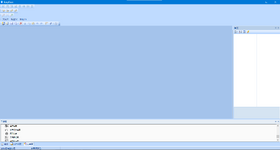
这时点击左上角第一个图标,新建工程,
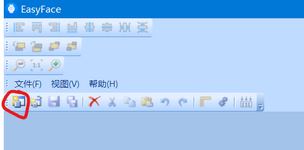
弹出一个框,填写信息后手环类型选择小米手环8即可确定。
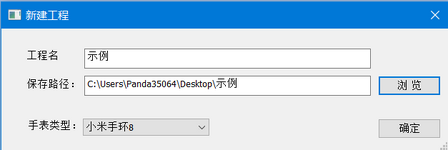
然后文件夹内生成了以下内容:

output:输出文件夹,用于存放输出文件。
示例.fprj:工程文件,用于保存项目。
2.2:导入图片资源
将用于制作的png文件放入即可,软件即会显示。(不用再往里面建文件夹)
3.制作-主体
3.1:底图(背景)
点击“工具箱-基础控件-图片”,随便画一个,在左侧属性窗口中将“x、y”更改为“0,0”,如图所示。
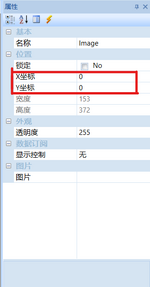
再从“图片浏览”中拖入图片至“属性-图片”一栏即可
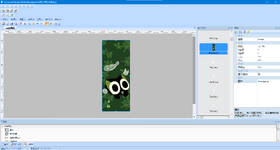
3.2:时间
点击“工具箱-基础控件-通用数字显示”,画一个合适的大小,从“图片浏览”中拖入图片至“属性-数字图片列表”一栏(数字0~符号都要拖入),之后可显示控件。然后复制此控件,粘贴出一共4个控件(为何4个稍后解释)。
PS:对于8Pro,请直接用小时,分钟两位的这种数据源,因为和8机制不一样,底下的灰字是写给8的用户。
!!!注意,每一个单独的控件(如图片列表,数字列表)都只能用一套图片,不能重复使用,4个控件对应要复制用4套图片。!!!
将粘贴完的控件修改一下对应的图片,依次添加数据源为“小时-十位”、“小时-个位”、“分钟-十位”、“分钟-个位”,再修改一下xy位置即可。
效果如图
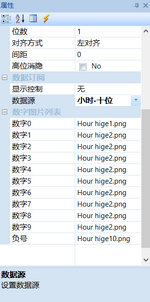
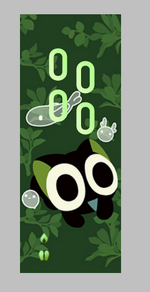
PS:为何不直接用“小时”和“分钟”?原因是因为这个数据源是给指针表盘用的,并不是单纯的0到24,因为应用在指针上时、小时是会根据分钟一点点走的,并不是直接从11到12。这个数值估计是有小数点的,所以过30分的时候,23.6然后显示到数字组件上就进1成24了。(写给8的)
3.3:日期
和时间一样,只需将数据源改成日期,位数调整至2位即可。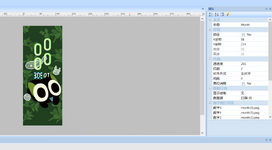
3.4:星期
点击“工具箱-基础控件-图片列表”,画一个合适的大小,默认索引值调整为0,数量为7,从“图片浏览”中拖入图片至“属性-图片列表-名称”一栏;然后设置索引值,星期日对应的索引值为0,星期一~星期六依次1~6。填写完毕后将数据源设置为“星期”即可。

3.5:步数、心率、卡路里、电量
这里和时间设置一样,只需把数据源改为对应,更改位数,细节按需调整即可。
注:如果不想显示数字前面的0时,可打开高位消隐。
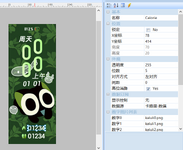
3.6:电量切图
点击“工具箱-基础控件-图片列表”,画一个合适的大小,默认索引值调整为10,数量为10,依次从“图片浏览”中拖入图片至“属性-图片列表-名称”一栏;然后设置索引值,如第一张图想在电量为XX时切换,索引值就填写XX即可,之后依次填写即可。
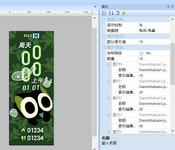
3.7:高位消隐
如果想要让数字显示1,而不是001,只需把“属性-高位消隐”打开即可。

3.8:图片
点击“工具箱-基础控件-图片”,画一个合适的大小,再从“图片浏览”中拖入图片至“属性-图片”一栏即可。
注:如果此图片为透明,请在控件名称填写_RGBA即可。
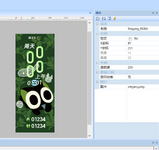
3.9:蓝牙、勿扰、锁定
点击“工具箱-基础控件-图片列表”,画一个合适的大小,默认索引值调整为0,数量为2;之后填写索引值,0代表关闭,1代表打开,按照这个思路制作即可,选择对应数据源。
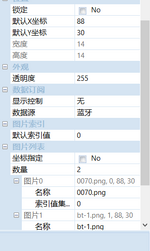
3.10:动画(小米手环8目前不支持)
点击“工具箱-基础控件-图片列表”,画一个合适的大小,之后将名字命名为
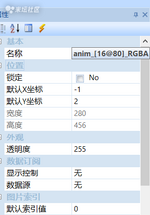
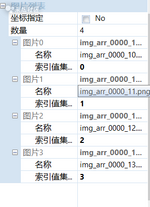
3.11:可跳转组件(小米手环8、8Pro不支持)
请将版本更新至V30版本。
点击“工具箱-基础控件-图片”,画一个合适的大小;将名称设置成
如我要设置跳转到心率,那么就将
其他的组件ID如下:
4.制作-AOD
目前已知小米手环8必须制作AOD,不然开启AOD会切换为系统默认表盘
新建一个表盘,命名为AOD,保存必须在于工程文件同一目录下。
之后制作方法如同表盘主体一样。
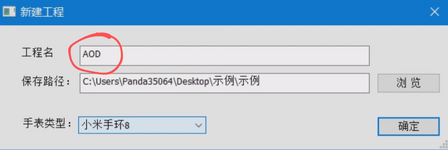
制作完成后无需编译,直接保存后回到表盘主体工程文件即可。
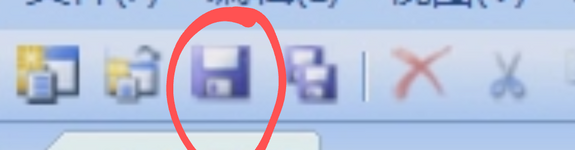
5.编译表盘
5.1:完善表盘信息
点击空白部分,填写名称和选取预览图。
注:米环8预览图需为122*310,7Pro为220*358;并且切完圆角。
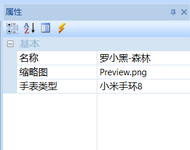
5.2:编译表盘
点击左上角的图标,即可开始编译,

如显示这两项,代表编译成功

输出到\示例\示例\output中
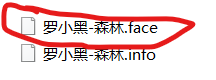
后缀.face为编译产物,可直接刷入
结束
常见问题:
Q:图片背景显示无透明
A:在此控件名称加上_RGBA。
Q:图片乱码、打包老是失败
A:请检查此图片列表的图片是否为同尺寸!!!同图片合集中图片尺寸不同轻则乱码,重则导致进入售后模式!!!
Q:其他问题
A:后续补充。
如有问题可回复帖子,有时间我会回复的。
注:本教程只是以小米手环8为示例,其他此工具支持的机型也可以参考参考;可能有些内容不全,后期慢慢更新。
感谢@huangtao1189指出一处动画错误
放了一份示例表盘,可以参考参考
1.下载及配置:(如已下载可跳过)
1.1:下载
首先点击此链接前往下载,或者前往对应板块置顶下载,解压完成后即可得到此文件
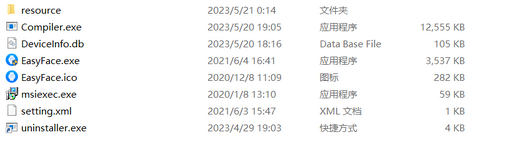
1.2:配置应用程序
右键“EasyFace.exe”,点击属性,上方找到兼容性,勾选“以管理员身份运行此程序”,之后再点击“应用”即可。
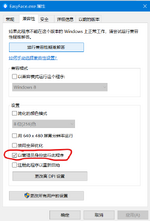
2.新建工程文件以及放置图片资源
2.1:新建工程文件
初步打开是这样的(可能跟你的不太一样,我调整了位置),
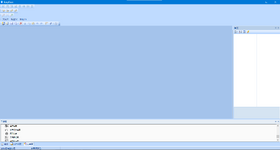
这时点击左上角第一个图标,新建工程,
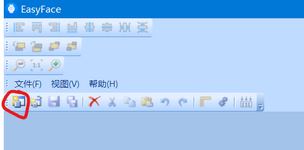
弹出一个框,填写信息后手环类型选择小米手环8即可确定。
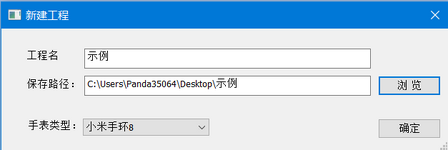
然后文件夹内生成了以下内容:

images:存放图片资源(png);只需放置图片,请不要放入其他文件(如psd、txt)等,也不要再往里面建文件夹。/示例
---images
---output
---示例.fprj
output:输出文件夹,用于存放输出文件。
示例.fprj:工程文件,用于保存项目。
2.2:导入图片资源
将用于制作的png文件放入即可,软件即会显示。(不用再往里面建文件夹)
3.制作-主体
3.1:底图(背景)
点击“工具箱-基础控件-图片”,随便画一个,在左侧属性窗口中将“x、y”更改为“0,0”,如图所示。
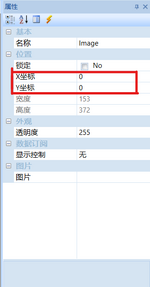
再从“图片浏览”中拖入图片至“属性-图片”一栏即可
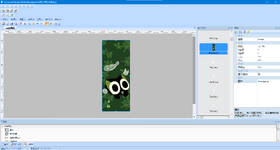
3.2:时间
点击“工具箱-基础控件-通用数字显示”,画一个合适的大小,从“图片浏览”中拖入图片至“属性-数字图片列表”一栏(数字0~符号都要拖入),之后可显示控件。然后复制此控件,粘贴出一共4个控件(为何4个稍后解释)。
PS:对于8Pro,请直接用小时,分钟两位的这种数据源,因为和8机制不一样,底下的灰字是写给8的用户。
!!!注意,每一个单独的控件(如图片列表,数字列表)都只能用一套图片,不能重复使用,4个控件对应要复制用4套图片。!!!
将粘贴完的控件修改一下对应的图片,依次添加数据源为“小时-十位”、“小时-个位”、“分钟-十位”、“分钟-个位”,再修改一下xy位置即可。
效果如图
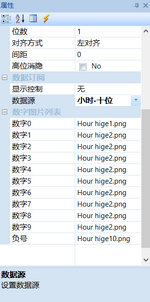
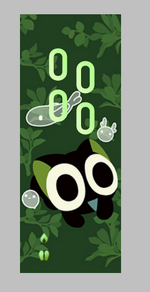
PS:为何不直接用“小时”和“分钟”?原因是因为这个数据源是给指针表盘用的,并不是单纯的0到24,因为应用在指针上时、小时是会根据分钟一点点走的,并不是直接从11到12。这个数值估计是有小数点的,所以过30分的时候,23.6然后显示到数字组件上就进1成24了。(写给8的)
3.3:日期
和时间一样,只需将数据源改成日期,位数调整至2位即可。
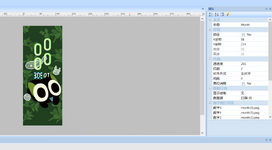
3.4:星期
点击“工具箱-基础控件-图片列表”,画一个合适的大小,默认索引值调整为0,数量为7,从“图片浏览”中拖入图片至“属性-图片列表-名称”一栏;然后设置索引值,星期日对应的索引值为0,星期一~星期六依次1~6。填写完毕后将数据源设置为“星期”即可。

3.5:步数、心率、卡路里、电量
这里和时间设置一样,只需把数据源改为对应,更改位数,细节按需调整即可。
注:如果不想显示数字前面的0时,可打开高位消隐。
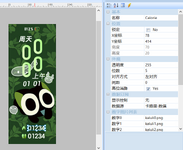
3.6:电量切图
点击“工具箱-基础控件-图片列表”,画一个合适的大小,默认索引值调整为10,数量为10,依次从“图片浏览”中拖入图片至“属性-图片列表-名称”一栏;然后设置索引值,如第一张图想在电量为XX时切换,索引值就填写XX即可,之后依次填写即可。
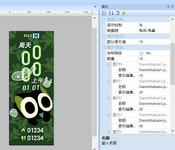
3.7:高位消隐
如果想要让数字显示1,而不是001,只需把“属性-高位消隐”打开即可。
3.8:图片
点击“工具箱-基础控件-图片”,画一个合适的大小,再从“图片浏览”中拖入图片至“属性-图片”一栏即可。
注:如果此图片为透明,请在控件名称填写_RGBA即可。
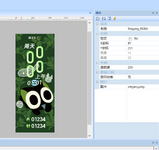
3.9:蓝牙、勿扰、锁定
点击“工具箱-基础控件-图片列表”,画一个合适的大小,默认索引值调整为0,数量为2;之后填写索引值,0代表关闭,1代表打开,按照这个思路制作即可,选择对应数据源。
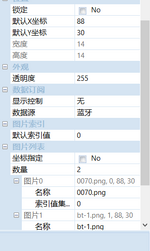
3.10:动画(小米手环8目前不支持)
点击“工具箱-基础控件-图片列表”,画一个合适的大小,之后将名字命名为
anim_[xx@yy]如果使用带有透明背景的图像,要在名称后缀加上_RGBA,索引就从0开始填写即可。xx:运行次数, 0 - 无限
yy:时间帧, 单位:毫秒(ms),数字越小图片动的越快
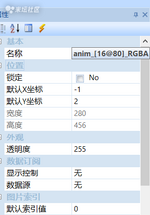
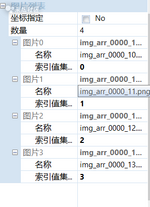
3.11:可跳转组件(小米手环8、8Pro不支持)
请将版本更新至V30版本。
点击“工具箱-基础控件-图片”,画一个合适的大小;将名称设置成
btn_[XXXXX],如果图片带有透明背景再加上后缀_RGBA(如btn_[XXXXX]_RGBA)。如我要设置跳转到心率,那么就将
btn_[XXXXX]_RGBA中XXXXX替换为hrm,效果如btn_[hrm]_RGBA。其他的组件ID如下:
步数:steps
卡路里:calories
站立:standing
活动:moving
心率:hrm
血氧:spo2
压力:stress
天气:weather
闹钟:alarm
音乐:music
4.制作-AOD
目前已知小米手环8必须制作AOD,不然开启AOD会切换为系统默认表盘
新建一个表盘,命名为AOD,保存必须在于工程文件同一目录下。
之后制作方法如同表盘主体一样。
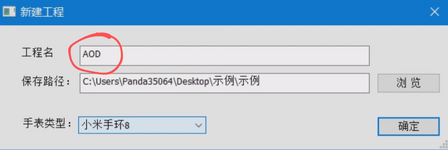
制作完成后无需编译,直接保存后回到表盘主体工程文件即可。
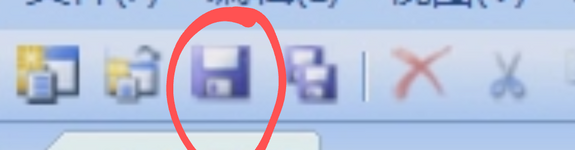
5.编译表盘
5.1:完善表盘信息
点击空白部分,填写名称和选取预览图。
注:米环8预览图需为122*310,7Pro为220*358;并且切完圆角。
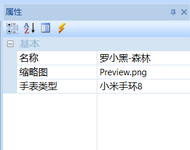
5.2:编译表盘
点击左上角的图标,即可开始编译,

如显示这两项,代表编译成功

输出到\示例\示例\output中
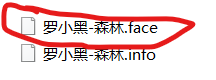
后缀.face为编译产物,可直接刷入
结束
常见问题:
Q:图片背景显示无透明
A:在此控件名称加上_RGBA。
Q:图片乱码、打包老是失败
A:请检查此图片列表的图片是否为同尺寸!!!同图片合集中图片尺寸不同轻则乱码,重则导致进入售后模式!!!
Q:其他问题
A:后续补充。
如有问题可回复帖子,有时间我会回复的。
附件
最后编辑: