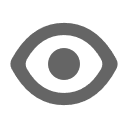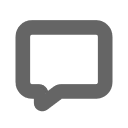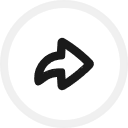前言:由于个人原因,加上之前觉得没必要(懒),导致鸽了一阵子( ,由于很多人需要就做了一篇。
注:本教程只是以小米手环8为示例,其他此工具支持的机型也可以参考参考;可能有些内容不全,后期慢慢更新。
感谢@huangtao1189指出一处动画错误
放了一份示例表盘,可以参考参考
1.下载及配置:(如已下载可跳过)
1.1:下载
首先点击此链接前往下载,或者前往对应板块置顶下载,解压完成后即可得到此文件浏览附件19077
1.2:配置应用程序
右键“EasyFace.exe”,点击属性,上方找到兼容性,勾选“以管理员身份运行此程序”,之后再点击“应用”即可。
浏览附件19078
2.新建工程文件以及放置图片资源
2.1:新建工程文件
初步打开是这样的(可能跟你的不太一样,我调整了位置),浏览附件19079
这时点击左上角第一个图标,新建工程,
浏览附件19081
弹出一个框,填写信息后手环类型选择小米手环8即可确定。
浏览附件19082
然后文件夹内生成了以下内容:
浏览附件19083
images:存放图片资源(png);只需放置图片,请不要放入其他文件(如psd、txt)等,也不要再往里面建文件夹。
output:输出文件夹,用于存放输出文件。
示例.fprj:工程文件,用于保存项目。
2.2:导入图片资源
将用于制作的png文件放入即可,软件即会显示。(不用再往里面建文件夹)
3.制作-主体
3.1:底图(背景)
点击“工具箱-基础控件-图片”,随便画一个,在左侧属性窗口中将“x、y”更改为“0,0”,如图所示。
浏览附件19084
再从“图片浏览”中拖入图片至“属性-图片”一栏即可
浏览附件19086
3.2:时间
点击“工具箱-基础控件-通用数字显示”,画一个合适的大小,从“图片浏览”中拖入图片至“属性-数字图片列表”一栏(数字0~符号都要拖入),之后可显示控件。然后复制此控件,粘贴出一共4个控件(为何4个稍后解释)。
PS:对于8Pro,请直接用小时,分钟两位的这种数据源,因为和8机制不一样,底下的灰字是写给8的用户。
!!!注意,每一个单独的控件(如图片列表,数字列表)都只能用一套图片,不能重复使用,4个控件对应要复制用4套图片。!!!
将粘贴完的控件修改一下对应的图片,依次添加数据源为“小时-十位”、“小时-个位”、“分钟-十位”、“分钟-个位”,再修改一下xy位置即可。
效果如图
浏览附件19087浏览附件19089
PS:为何不直接用“小时”和“分钟”?原因是因为这个数据源是给指针表盘用的,并不是单纯的0到24,因为应用在指针上时、小时是会根据分钟一点点走的,并不是直接从11到12。这个数值估计是有小数点的,所以过30分的时候,23.6然后显示到数字组件上就进1成24了。(写给8的)
3.3:日期
和时间一样,只需将数据源改成日期,位数调整至2位即可。浏览附件19090
3.4:星期
点击“工具箱-基础控件-图片列表”,画一个合适的大小,默认索引值调整为0,数量为7,从“图片浏览”中拖入图片至“属性-图片列表-名称”一栏;然后设置索引值,星期日对应的索引值为0,星期一~星期六依次1~6。填写完毕后将数据源设置为“星期”即可。
浏览附件19091
3.5:步数、心率、卡路里、电量
这里和时间设置一样,只需把数据源改为对应,更改位数,细节按需调整即可。
注:如果不想显示数字前面的0时,可打开高位消隐。
浏览附件19092
3.6:电量切图
点击“工具箱-基础控件-图片列表”,画一个合适的大小,默认索引值调整为10,数量为10,依次从“图片浏览”中拖入图片至“属性-图片列表-名称”一栏;然后设置索引值,如第一张图想在电量为XX时切换,索引值就填写XX即可,之后依次填写即可。
浏览附件19093
3.7:高位消隐
如果想要让数字显示1,而不是001,只需把“属性-高位消隐”打开即可。
浏览附件19094
3.8:图片
点击“工具箱-基础控件-图片”,画一个合适的大小,再从“图片浏览”中拖入图片至“属性-图片”一栏即可。
注:如果此图片为透明,请在控件名称填写_RGBA即可。
浏览附件19095
3.9:蓝牙、勿扰、锁定
点击“工具箱-基础控件-图片列表”,画一个合适的大小,默认索引值调整为0,数量为2;之后填写索引值,0代表关闭,1代表打开,按照这个思路制作即可,选择对应数据源。
浏览附件19096
3.10:动画(小米手环8目前不支持)
点击“工具箱-基础控件-图片列表”,画一个合适的大小,之后将名字命名为anim_[xx@yy]
如果使用带有透明背景的图像,要在名称后缀加上_RGBA,索引就从0开始填写即可。
浏览附件19111浏览附件19112
3.11:可跳转组件(小米手环8、8Pro不支持)
请将版本更新至V30版本。
点击“工具箱-基础控件-图片”,画一个合适的大小;将名称设置成btn_[XXXXX],如果图片带有透明背景再加上后缀_RGBA(如btn_[XXXXX]_RGBA)。
如我要设置跳转到心率,那么就将btn_[XXXXX]_RGBA中XXXXX替换为hrm,效果如btn_[hrm]_RGBA。
其他的组件ID如下:
4.制作-AOD
目前已知小米手环8必须制作AOD,不然开启AOD会切换为系统默认表盘
新建一个表盘,命名为AOD,保存必须在于工程文件同一目录下。
之后制作方法如同表盘主体一样。
浏览附件19135
制作完成后无需编译,直接保存后回到表盘主体工程文件即可。
浏览附件19137
5.编译表盘
5.1:完善表盘信息
点击空白部分,填写名称和选取预览图。
注:米环8预览图需为122*310,7Pro为220*358;并且切完圆角。
浏览附件19097
5.2:编译表盘
点击左上角的图标,即可开始编译,
浏览附件19099
如显示这两项,代表编译成功
浏览附件19100
输出到\示例\示例\output中
浏览附件19102
后缀.face为编译产物,可直接刷入
结束
常见问题:
Q:图片背景显示无透明
A:在此控件名称加上_RGBA。
Q:图片乱码、打包老是失败
A:请检查此图片列表的图片是否为同尺寸!!!同图片合集中图片尺寸不同轻则乱码,重则导致进入售后模式!!!
Q:其他问题
A:后续补充。
如有问题可回复帖子,有时间我会回复的。
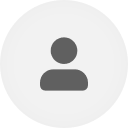
点击登录
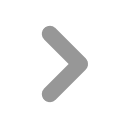
您正在使用一款已经过时的浏览器!部分功能不能正常使用。
请尝试升级或使用 其他浏览器。
请尝试升级或使用 其他浏览器。
米环8教程 【0821】EasyFace详细使用教程(零基础,适合7Pro、8、8Pro)
- 主题发起人 Panda君
- 开始时间
Preface: Due to personal reasons and the feeling that it was unnecessary before(lazy), I did not write it for a while ( ), so I made an article because many people needed it.
Note: This tutorial only uses Xiaomi Mi Band 8 as an example. Other models supported by this tool can also be used for reference. The content may be incomplete and will be updated later.
Thanks to @huangtao1189 for pointing out an animation error
A sample dial is provided for your reference.
1. Download and configuration: (If you have already downloaded, you can skip it)
1.1😀ownload
First click this link to download, or go to the top of the corresponding section to download. After decompression is completed, you can get this file 浏览附件19077
1.2:Configuring the application
Right-click "EasyFace.exe", click Properties, find Compatibility at the top, check "Run this program as an administrator", and then click "Apply".
浏览附件19078
2. Create new project files and place image resources
2.1: Create new project file
The initial opening is like this (it may be different from yours, I adjusted the position), 浏览附件19079
At this time, click the first icon in the upper left corner to create a new project.
浏览附件19081
A box will pop up. After filling in the information, select Xiaomi Mi Band 8 as the bracelet type to confirm.
浏览附件19082
Then the following content was generated in the folder:
浏览附件19083
images: stores picture resources (png); only place pictures, please do not put other files (such as psd, txt), etc., and do not create folders in it.
output: output folder, used to store output files.
Example.fprj: Project file, used to save the project.
2.2: Import image resources
Just put the png file used for production and the software will display it. (No need to create folders in it)
3. Production-Main Body
3.1: Basemap (background)
Click "Toolbox-Basic Controls-Picture", draw any one, and change "x, y" to "0, 0" in the properties window on the left, as shown in the figure.
浏览附件19084
Then drag the picture from "Picture Browser" to the "Properties-Picture" column.
浏览附件19086
3.2: Time
Click "Toolbox-Basic Controls-General Digital Display", draw a suitable size, drag the picture from "Picture Browser" to the "Properties-Number Picture List" column (drag numbers 0~symbols), and then Controls can be displayed. Then copy this control and paste a total of 4 controls (why 4 will be explained later).
PS: For 8Pro, please directly use the data source with two digits of hours and minutes, because it is different from the 8 mechanism. The gray words at the bottom are written for 8 users.
! ! ! Note that each individual control (such as picture list, number list) can only use one set of pictures and cannot be reused. 4 sets of pictures must be copied corresponding to 4 controls. ! ! !
Modify the corresponding picture of the pasted control, add the data sources as "hour-tens", "hour-units", "minutes-tens", "minutes-units", and then modify the xy position. Can.
The effect is as shown in the figure
浏览附件19087浏览附件19089
PS: Why not just use "hours" and "minutes"? The reason is because this data source is used for the pointer dial, and it is not simply 0 to 24, because when applied to the pointer, the hour will move step by step according to the minute, not directly from 11 to 12. This value probably has a decimal point, so after 30 minutes, 23.6 is displayed on the digital component and becomes 10% 24. (Written to 8)
3.3😀ate
Just like time, just change the data source to date and adjust the number of digits to 2 digits. 浏览附件19090
3.4:week
Click "Toolbox-Basic Controls-Picture List", draw a suitable size, adjust the default index value to 0, and the quantity to 7. Drag the picture from "Picture Browser" to the "Properties-Picture List-Name" column; Then set the index value. The index value corresponding to Sunday is 0, and Monday to Saturday are 1 to 6 in sequence. After filling in, set the data source to "week".
浏览附件19091
3.5: Step count, heart rate, calories, battery
This is the same as the time setting. You only need to change the data source to the corresponding one, change the number of digits, and adjust the details as needed.
Note: If you do not want to display the 0 in front of the number, you can turn on high-bit blanking.
浏览附件19092
3.6: Power cut chart
Click "Toolbox-Basic Controls-Picture List", draw a suitable size, adjust the default index value to 10, and the quantity to 10. Drag the pictures from "Picture Browser" to the "Properties-Picture List-Name" column. ;Then set the index value. For example, if you want to switch the first picture when the power is XX, just fill in XX for the index value, and then fill in it in sequence.
浏览附件19093
3.7: High level blanking
If you want the number to display 1 instead of 001, just turn on "Properties-High Bit Blanking".
浏览附件19094
3.8: Pictures
Click "Toolbox-Basic Controls-Picture", draw a suitable size, and then drag the picture from "Picture Browser" to the "Properties-Picture" column.
Note: If this picture is transparent, please fill in _RGBA in the control name.
浏览附件19095
3.9: Bluetooth, Do Not Disturb, Lock
Click "Toolbox - Basic Controls - Picture List", draw a suitable size, adjust the default index value to 0, and the quantity to 2; then fill in the index value, 0 means closed, 1 means open, follow this idea and select Corresponding data source.
浏览附件19096
3.10: Animation (not supported by Xiaomi Mi Band 8 currently)
Click "Toolbox-Basic Controls-Picture List", draw a suitable size, and then name itanim_[xx@yy]
If you use an image with a transparent background, add _RGBA to the name suffix and fill in the index starting from 0.
浏览附件19111浏览附件19112
3.11: Jumpable components (not supported by Xiaomi Mi Band 8 and 8Pro)
Please update the version to version V30.
Click "Toolbox-Basic Controls-Picture" and draw a suitable size; set the name tobtn_[XXXXX]. If the picture has a transparent background, add the suffix_RGBA[/ICODE ] (such as [ICODE]btn_[XXXXX]_RGBA).
If I want to set the jump to heart rate, then replaceXXXXXinbtn_[XXXXX]_RGBAwithhrm, the effect is likebtn_ [hrm]_RGBA.
Other component IDs are as follows:
4. Production-AOD
It is currently known that Xiaomi Mi Band 8 must create AOD, otherwise turning on AOD will switch to the system default watch face.
Create a new dial, name it AOD, and save it in the same directory as the project file.
The subsequent production method is the same as the main body of the dial.
浏览附件19135
After the creation is completed, there is no need to compile, just save it directly and return to the main dial project file.
浏览附件19137
5. Compile the dial
5.1: Improve the dial information
Click on the blank area, fill in the name and select a preview image.
Note: The preview image of Mihuan 8 needs to be 122*310, and the preview image of 7Pro must be 220*358; and the rounded corners must be cut.
浏览附件19097
5.2: Compile the dial
Click the icon in the upper left corner to start compilation.
浏览附件19099
If these two items are displayed, it means the compilation is successful.
浏览附件19100
Output to \example\example\output
浏览附件19102
The suffix .face is a compiled product and can be directly flashed.
Finish
common problem:
Q: The picture background is not transparent
A: Add _RGBA to the name of this control.
Q: Pictures are garbled and packaging always fails.
A: Please check whether the pictures in this picture list are of the same size! ! ! Picture sizes in the same picture collection are different, which can cause garbled characters at best, or lead to after-sales mode! ! !
Q:Other questions
A: Will be added later.
If you have any questions, please reply to the post. I will reply when I have time.
6666
前言:由于个人原因,加上之前觉得没必要(懒),导致鸽了一阵子( ,由于很多人需要就做了一篇。
注:本教程只是以小米手环8为示例,其他此工具支持的机型也可以参考参考;可能有些内容不全,后期慢慢更新。
感谢@huangtao1189指出一处动画错误
放了一份示例表盘,可以参考参考
1.下载及配置:(如已下载可跳过)
1.1:下载
首先点击此链接前往下载,或者前往对应板块置顶下载,解压完成后即可得到此文件浏览附件19077
1.2:配置应用程序
右键“EasyFace.exe”,点击属性,上方找到兼容性,勾选“以管理员身份运行此程序”,之后再点击“应用”即可。
浏览附件19078
2.新建工程文件以及放置图片资源
2.1:新建工程文件
初步打开是这样的(可能跟你的不太一样,我调整了位置),浏览附件19079
这时点击左上角第一个图标,新建工程,
浏览附件19081
弹出一个框,填写信息后手环类型选择小米手环8即可确定。
浏览附件19082
然后文件夹内生成了以下内容:
浏览附件19083
images:存放图片资源(png);只需放置图片,请不要放入其他文件(如psd、txt)等,也不要再往里面建文件夹。
output:输出文件夹,用于存放输出文件。
示例.fprj:工程文件,用于保存项目。
2.2:导入图片资源
将用于制作的png文件放入即可,软件即会显示。(不用再往里面建文件夹)
3.制作-主体
3.1:底图(背景)
点击“工具箱-基础控件-图片”,随便画一个,在左侧属性窗口中将“x、y”更改为“0,0”,如图所示。
浏览附件19084
再从“图片浏览”中拖入图片至“属性-图片”一栏即可
浏览附件19086
3.2:时间
点击“工具箱-基础控件-通用数字显示”,画一个合适的大小,从“图片浏览”中拖入图片至“属性-数字图片列表”一栏(数字0~符号都要拖入),之后可显示控件。然后复制此控件,粘贴出一共4个控件(为何4个稍后解释)。
PS:对于8Pro,请直接用小时,分钟两位的这种数据源,因为和8机制不一样,底下的灰字是写给8的用户。
!!!注意,每一个单独的控件(如图片列表,数字列表)都只能用一套图片,不能重复使用,4个控件对应要复制用4套图片。!!!
将粘贴完的控件修改一下对应的图片,依次添加数据源为“小时-十位”、“小时-个位”、“分钟-十位”、“分钟-个位”,再修改一下xy位置即可。
效果如图
浏览附件19087浏览附件19089
PS:为何不直接用“小时”和“分钟”?原因是因为这个数据源是给指针表盘用的,并不是单纯的0到24,因为应用在指针上时、小时是会根据分钟一点点走的,并不是直接从11到12。这个数值估计是有小数点的,所以过30分的时候,23.6然后显示到数字组件上就进1成24了。(写给8的)
3.3:日期
和时间一样,只需将数据源改成日期,位数调整至2位即可。浏览附件19090
3.4:星期
点击“工具箱-基础控件-图片列表”,画一个合适的大小,默认索引值调整为0,数量为7,从“图片浏览”中拖入图片至“属性-图片列表-名称”一栏;然后设置索引值,星期日对应的索引值为0,星期一~星期六依次1~6。填写完毕后将数据源设置为“星期”即可。
浏览附件19091
3.5:步数、心率、卡路里、电量
这里和时间设置一样,只需把数据源改为对应,更改位数,细节按需调整即可。
注:如果不想显示数字前面的0时,可打开高位消隐。
浏览附件19092
3.6:电量切图
点击“工具箱-基础控件-图片列表”,画一个合适的大小,默认索引值调整为10,数量为10,依次从“图片浏览”中拖入图片至“属性-图片列表-名称”一栏;然后设置索引值,如第一张图想在电量为XX时切换,索引值就填写XX即可,之后依次填写即可。
浏览附件19093
3.7:高位消隐
如果想要让数字显示1,而不是001,只需把“属性-高位消隐”打开即可。
浏览附件19094
3.8:图片
点击“工具箱-基础控件-图片”,画一个合适的大小,再从“图片浏览”中拖入图片至“属性-图片”一栏即可。
注:如果此图片为透明,请在控件名称填写_RGBA即可。
浏览附件19095
3.9:蓝牙、勿扰、锁定
点击“工具箱-基础控件-图片列表”,画一个合适的大小,默认索引值调整为0,数量为2;之后填写索引值,0代表关闭,1代表打开,按照这个思路制作即可,选择对应数据源。
浏览附件19096
3.10:动画(小米手环8目前不支持)
点击“工具箱-基础控件-图片列表”,画一个合适的大小,之后将名字命名为anim_[xx@yy]
如果使用带有透明背景的图像,要在名称后缀加上_RGBA,索引就从0开始填写即可。
浏览附件19111浏览附件19112
3.11:可跳转组件(小米手环8、8Pro不支持)
请将版本更新至V30版本。
点击“工具箱-基础控件-图片”,画一个合适的大小;将名称设置成btn_[XXXXX],如果图片带有透明背景再加上后缀_RGBA(如btn_[XXXXX]_RGBA)。
如我要设置跳转到心率,那么就将btn_[XXXXX]_RGBA中XXXXX替换为hrm,效果如btn_[hrm]_RGBA。
其他的组件ID如下:
4.制作-AOD
目前已知小米手环8必须制作AOD,不然开启AOD会切换为系统默认表盘
新建一个表盘,命名为AOD,保存必须在于工程文件同一目录下。
之后制作方法如同表盘主体一样。
浏览附件19135
制作完成后无需编译,直接保存后回到表盘主体工程文件即可。
浏览附件19137
5.编译表盘
5.1:完善表盘信息
点击空白部分,填写名称和选取预览图。
注:米环8预览图需为122*310,7Pro为220*358;并且切完圆角。
浏览附件19097
5.2:编译表盘
点击左上角的图标,即可开始编译,
浏览附件19099
如显示这两项,代表编译成功
浏览附件19100
输出到\示例\示例\output中
浏览附件19102
后缀.face为编译产物,可直接刷入
结束
常见问题:
Q:图片背景显示无透明
A:在此控件名称加上_RGBA。
Q:图片乱码、打包老是失败
A:请检查此图片列表的图片是否为同尺寸!!!同图片合集中图片尺寸不同轻则乱码,重则导致进入售后模式!!!
Q:其他问题
A:后续补充。
如有问题可回复帖子,有时间我会回复的。
支持前言:由于个人原因,加上之前觉得没必要(懒),导致鸽了一阵子( ,由于很多人需要就做了一篇。
注:本教程只是以小米手环8为示例,其他此工具支持的机型也可以参考参考;可能有些内容不全,后期慢慢更新。
感谢@huangtao1189指出一处动画错误
放了一份示例表盘,可以参考参考
1.下载及配置:(如已下载可跳过)
1.1:下载
首先点击此链接前往下载,或者前往对应板块置顶下载,解压完成后即可得到此文件浏览附件19077
1.2:配置应用程序
右键“EasyFace.exe”,点击属性,上方找到兼容性,勾选“以管理员身份运行此程序”,之后再点击“应用”即可。
浏览附件19078
2.新建工程文件以及放置图片资源
2.1:新建工程文件
初步打开是这样的(可能跟你的不太一样,我调整了位置),浏览附件19079
这时点击左上角第一个图标,新建工程,
浏览附件19081
弹出一个框,填写信息后手环类型选择小米手环8即可确定。
浏览附件19082
然后文件夹内生成了以下内容:
浏览附件19083
images:存放图片资源(png);只需放置图片,请不要放入其他文件(如psd、txt)等,也不要再往里面建文件夹。
output:输出文件夹,用于存放输出文件。
示例.fprj:工程文件,用于保存项目。
2.2:导入图片资源
将用于制作的png文件放入即可,软件即会显示。(不用再往里面建文件夹)
3.制作-主体
3.1:底图(背景)
点击“工具箱-基础控件-图片”,随便画一个,在左侧属性窗口中将“x、y”更改为“0,0”,如图所示。
浏览附件19084
再从“图片浏览”中拖入图片至“属性-图片”一栏即可
浏览附件19086
3.2:时间
点击“工具箱-基础控件-通用数字显示”,画一个合适的大小,从“图片浏览”中拖入图片至“属性-数字图片列表”一栏(数字0~符号都要拖入),之后可显示控件。然后复制此控件,粘贴出一共4个控件(为何4个稍后解释)。
PS:对于8Pro,请直接用小时,分钟两位的这种数据源,因为和8机制不一样,底下的灰字是写给8的用户。
!!!注意,每一个单独的控件(如图片列表,数字列表)都只能用一套图片,不能重复使用,4个控件对应要复制用4套图片。!!!
将粘贴完的控件修改一下对应的图片,依次添加数据源为“小时-十位”、“小时-个位”、“分钟-十位”、“分钟-个位”,再修改一下xy位置即可。
效果如图
浏览附件19087浏览附件19089
PS:为何不直接用“小时”和“分钟”?原因是因为这个数据源是给指针表盘用的,并不是单纯的0到24,因为应用在指针上时、小时是会根据分钟一点点走的,并不是直接从11到12。这个数值估计是有小数点的,所以过30分的时候,23.6然后显示到数字组件上就进1成24了。(写给8的)
3.3:日期
和时间一样,只需将数据源改成日期,位数调整至2位即可。浏览附件19090
3.4:星期
点击“工具箱-基础控件-图片列表”,画一个合适的大小,默认索引值调整为0,数量为7,从“图片浏览”中拖入图片至“属性-图片列表-名称”一栏;然后设置索引值,星期日对应的索引值为0,星期一~星期六依次1~6。填写完毕后将数据源设置为“星期”即可。
浏览附件19091
3.5:步数、心率、卡路里、电量
这里和时间设置一样,只需把数据源改为对应,更改位数,细节按需调整即可。
注:如果不想显示数字前面的0时,可打开高位消隐。
浏览附件19092
3.6:电量切图
点击“工具箱-基础控件-图片列表”,画一个合适的大小,默认索引值调整为10,数量为10,依次从“图片浏览”中拖入图片至“属性-图片列表-名称”一栏;然后设置索引值,如第一张图想在电量为XX时切换,索引值就填写XX即可,之后依次填写即可。
浏览附件19093
3.7:高位消隐
如果想要让数字显示1,而不是001,只需把“属性-高位消隐”打开即可。
浏览附件19094
3.8:图片
点击“工具箱-基础控件-图片”,画一个合适的大小,再从“图片浏览”中拖入图片至“属性-图片”一栏即可。
注:如果此图片为透明,请在控件名称填写_RGBA即可。
浏览附件19095
3.9:蓝牙、勿扰、锁定
点击“工具箱-基础控件-图片列表”,画一个合适的大小,默认索引值调整为0,数量为2;之后填写索引值,0代表关闭,1代表打开,按照这个思路制作即可,选择对应数据源。
浏览附件19096
3.10:动画(小米手环8目前不支持)
点击“工具箱-基础控件-图片列表”,画一个合适的大小,之后将名字命名为anim_[xx@yy]
如果使用带有透明背景的图像,要在名称后缀加上_RGBA,索引就从0开始填写即可。
浏览附件19111浏览附件19112
3.11:可跳转组件(小米手环8、8Pro不支持)
请将版本更新至V30版本。
点击“工具箱-基础控件-图片”,画一个合适的大小;将名称设置成btn_[XXXXX],如果图片带有透明背景再加上后缀_RGBA(如btn_[XXXXX]_RGBA)。
如我要设置跳转到心率,那么就将btn_[XXXXX]_RGBA中XXXXX替换为hrm,效果如btn_[hrm]_RGBA。
其他的组件ID如下:
4.制作-AOD
目前已知小米手环8必须制作AOD,不然开启AOD会切换为系统默认表盘
新建一个表盘,命名为AOD,保存必须在于工程文件同一目录下。
之后制作方法如同表盘主体一样。
浏览附件19135
制作完成后无需编译,直接保存后回到表盘主体工程文件即可。
浏览附件19137
5.编译表盘
5.1:完善表盘信息
点击空白部分,填写名称和选取预览图。
注:米环8预览图需为122*310,7Pro为220*358;并且切完圆角。
浏览附件19097
5.2:编译表盘
点击左上角的图标,即可开始编译,
浏览附件19099
如显示这两项,代表编译成功
浏览附件19100
输出到\示例\示例\output中
浏览附件19102
后缀.face为编译产物,可直接刷入
结束
常见问题:
Q:图片背景显示无透明
A:在此控件名称加上_RGBA。
Q:图片乱码、打包老是失败
A:请检查此图片列表的图片是否为同尺寸!!!同图片合集中图片尺寸不同轻则乱码,重则导致进入售后模式!!!
Q:其他问题
A:后续补充。
如有问题可回复帖子,有时间我会回复的。
*这是一则由 Google AdSense 自动推荐的广告,与本站无关,不对其真实性与可靠性负责
相似主题
Users who are viewing this thread
当前在线: 1 (会员: 0, 游客: 1)